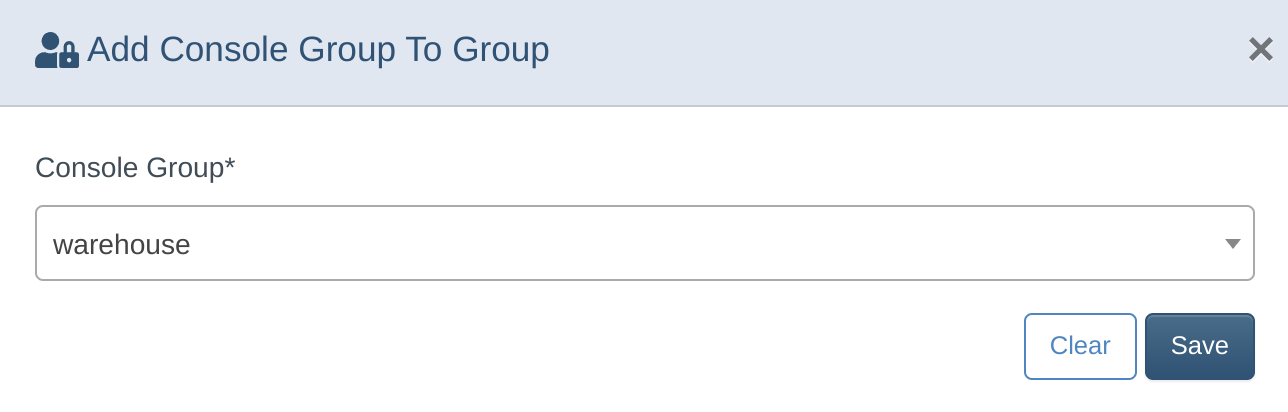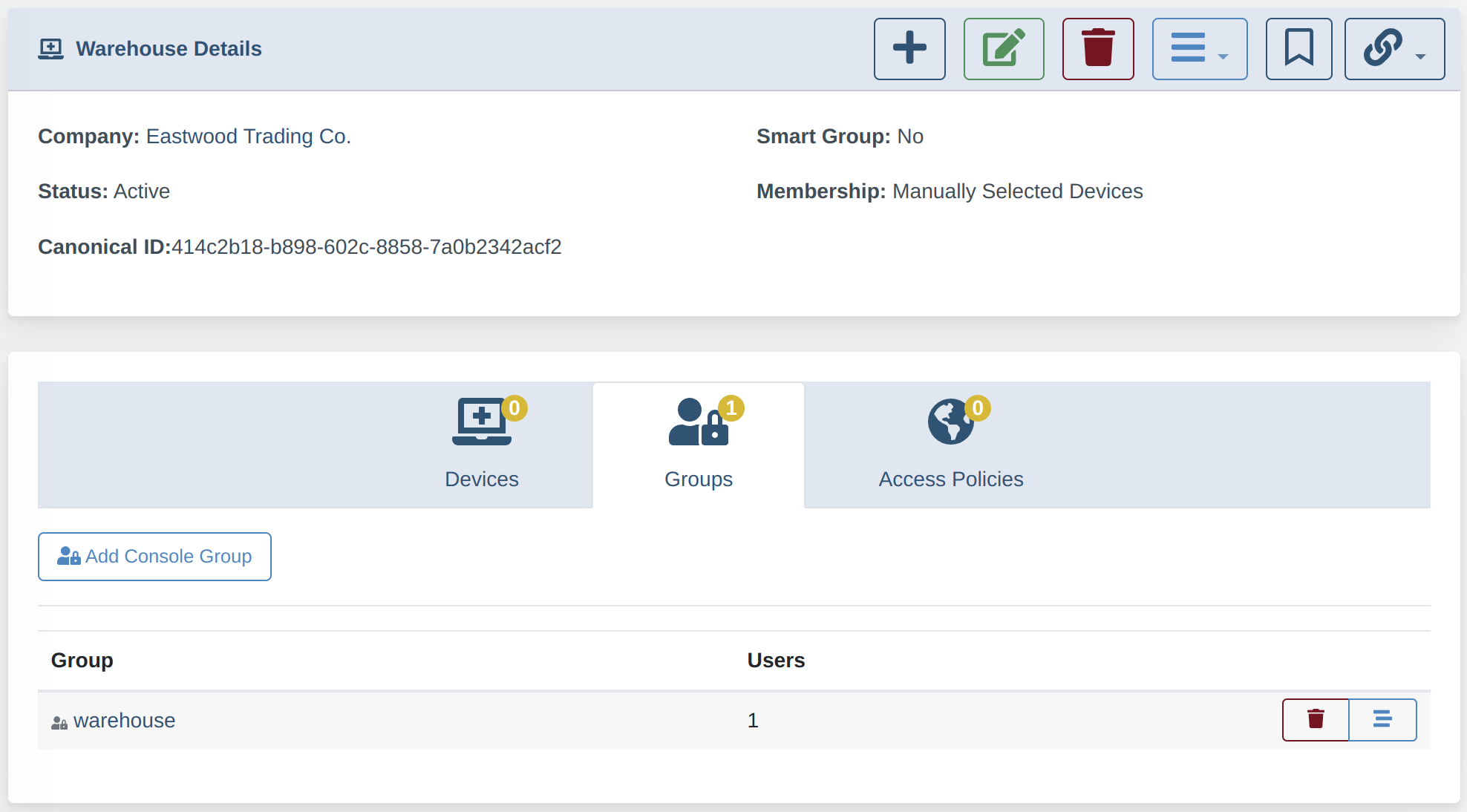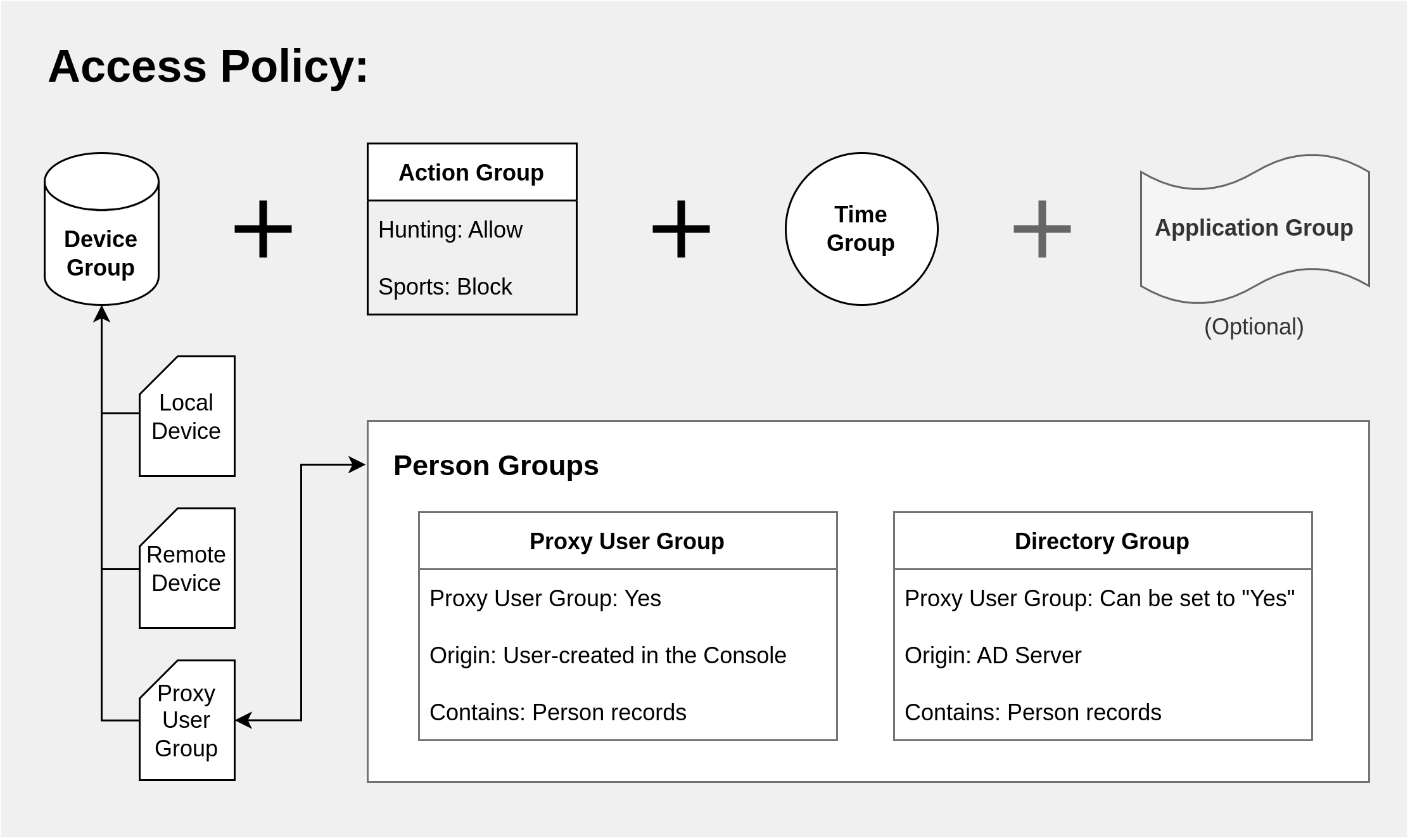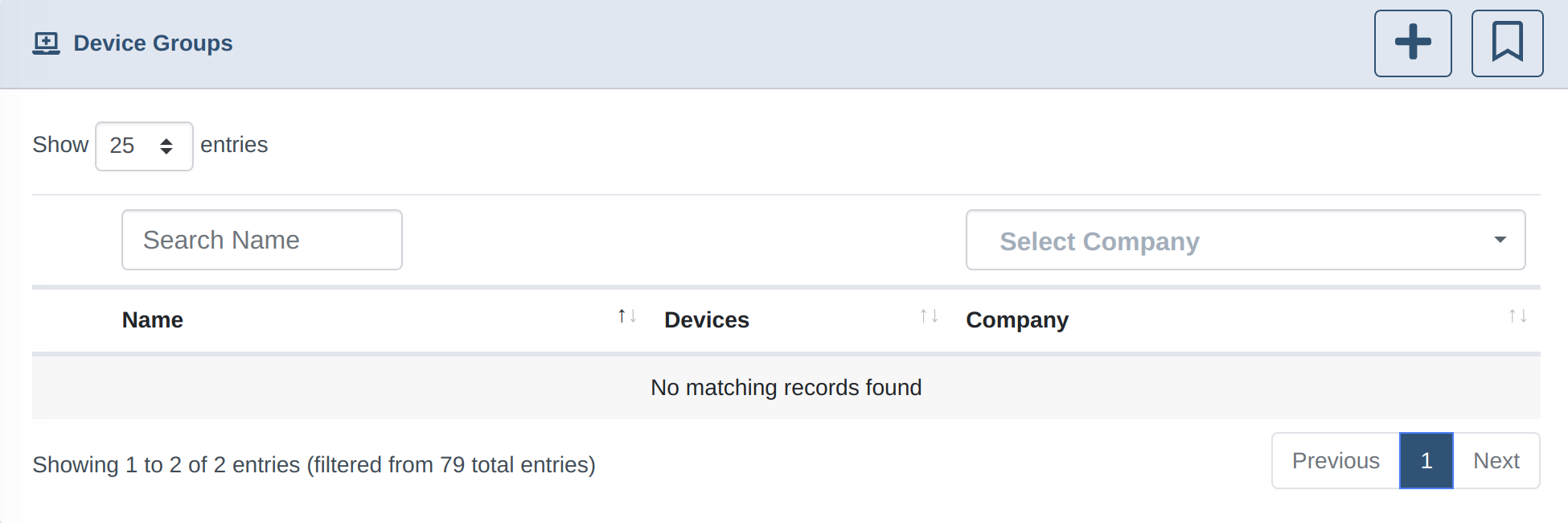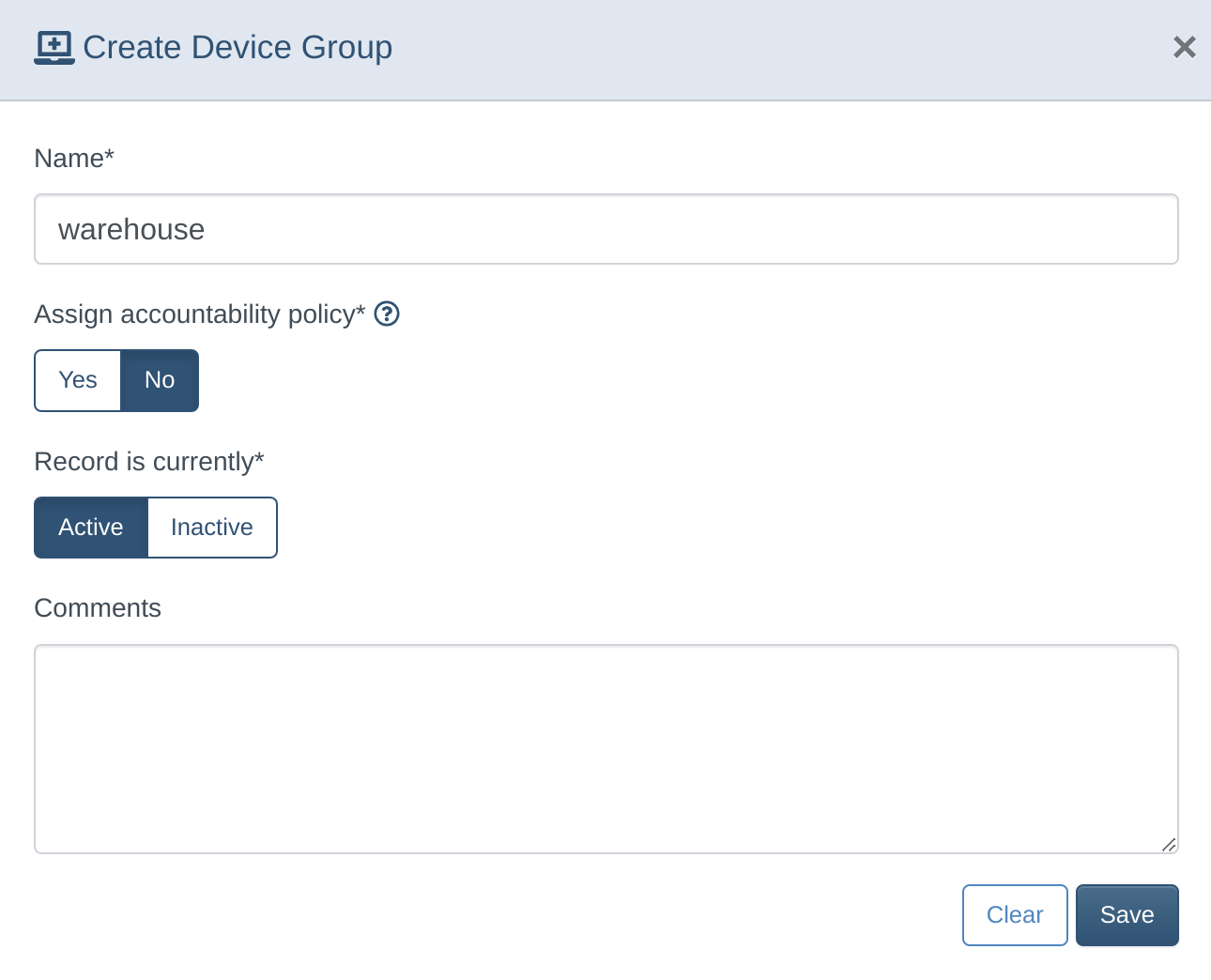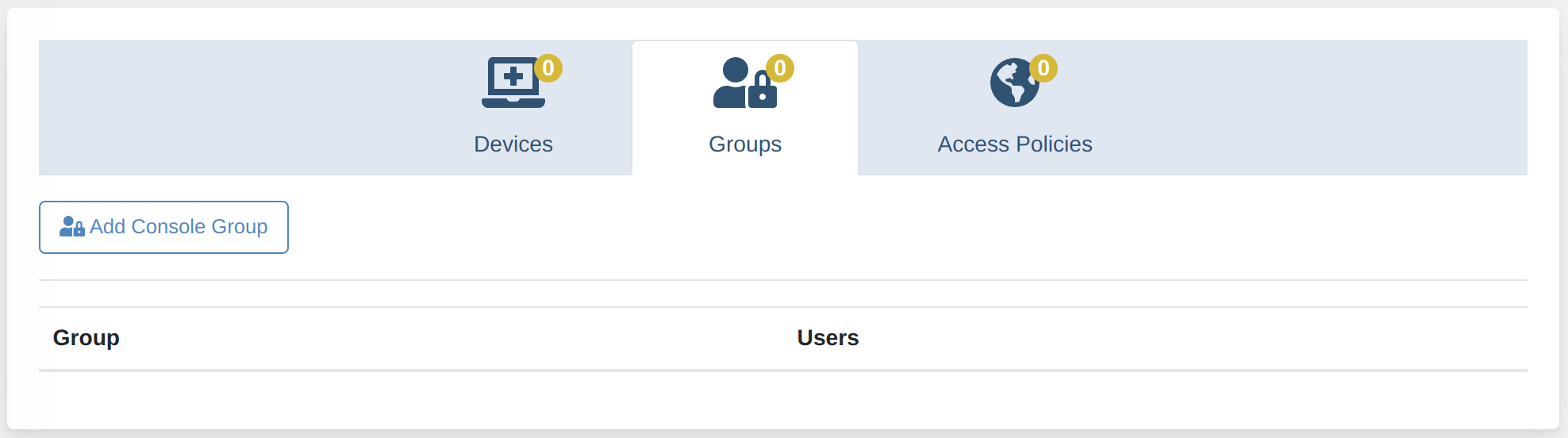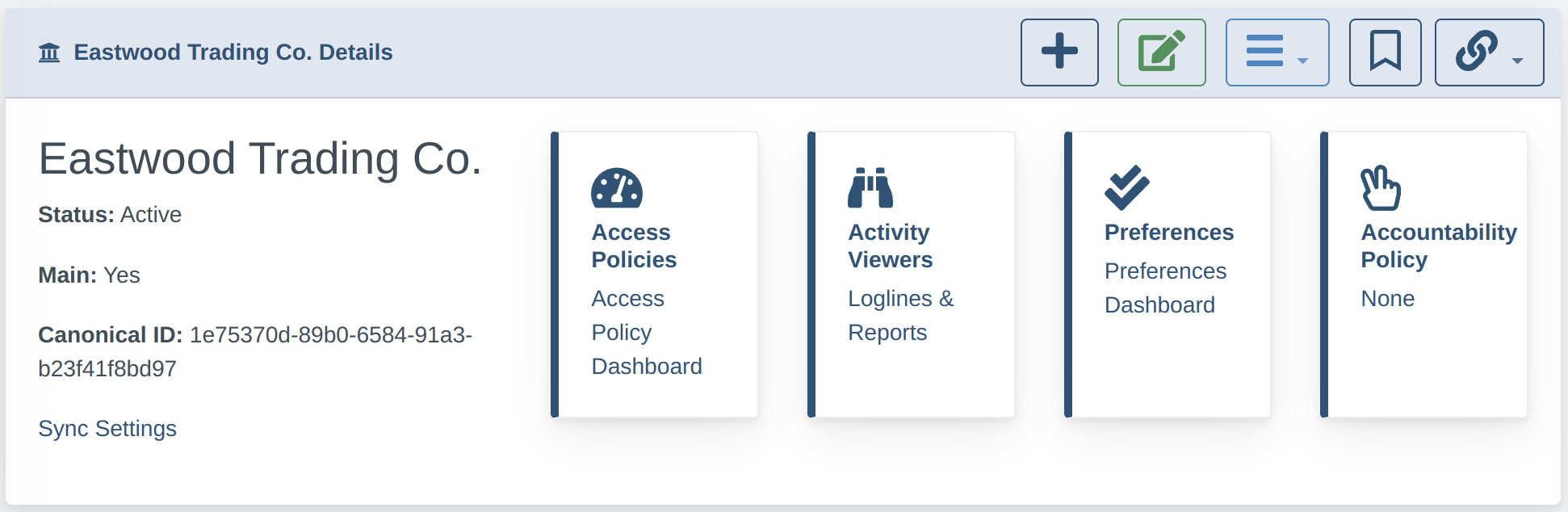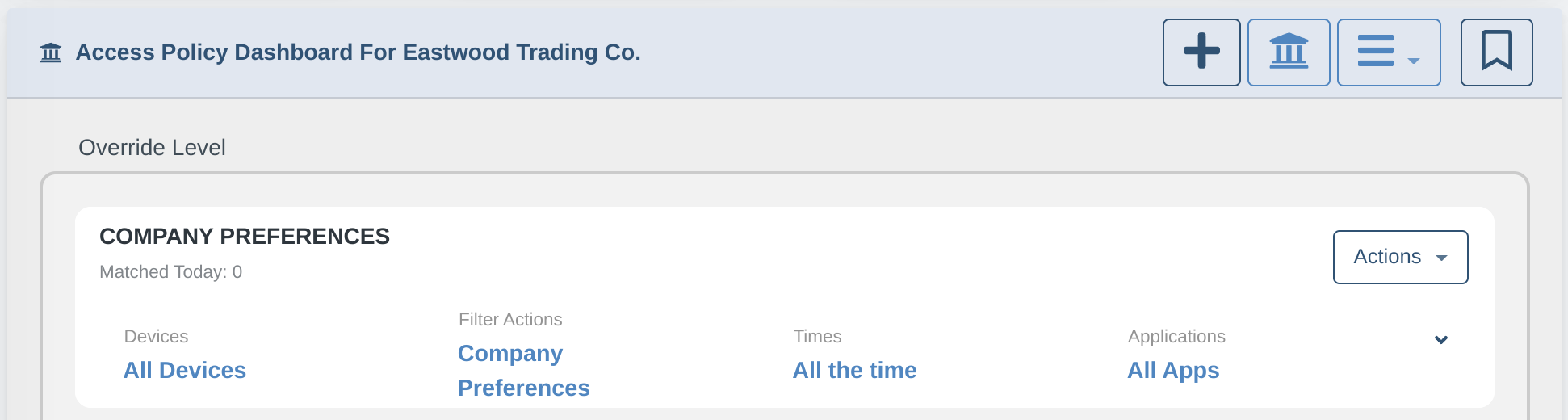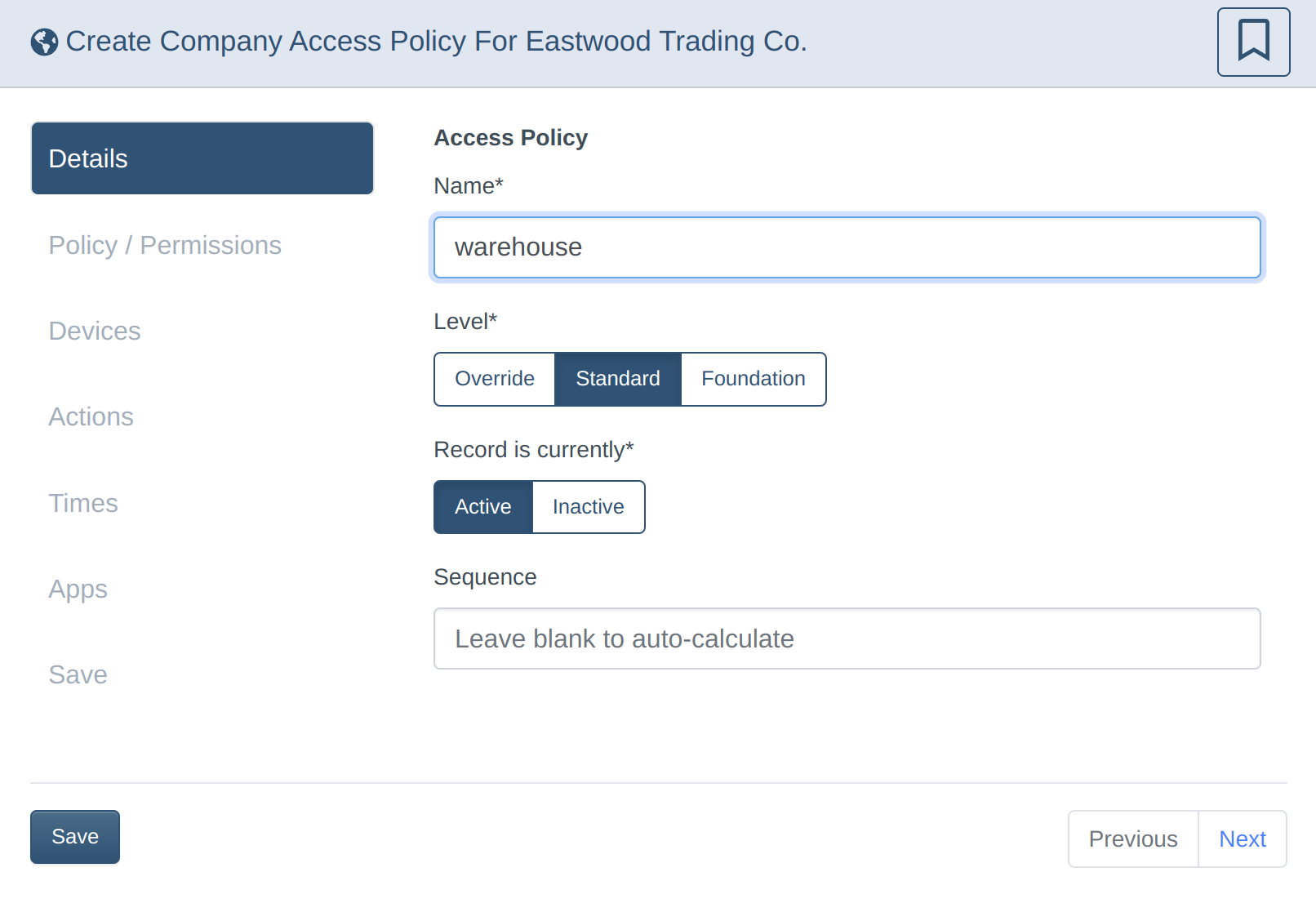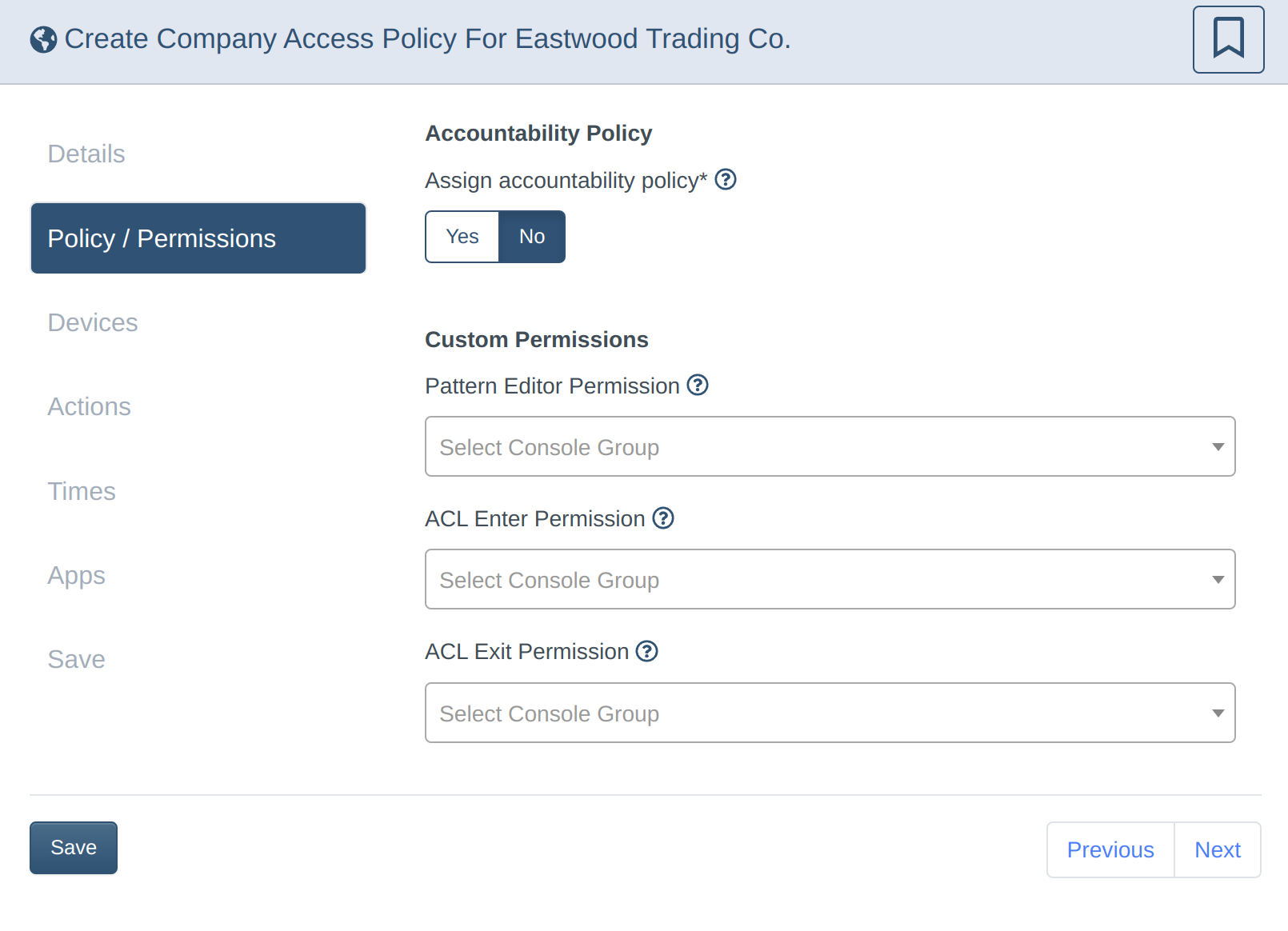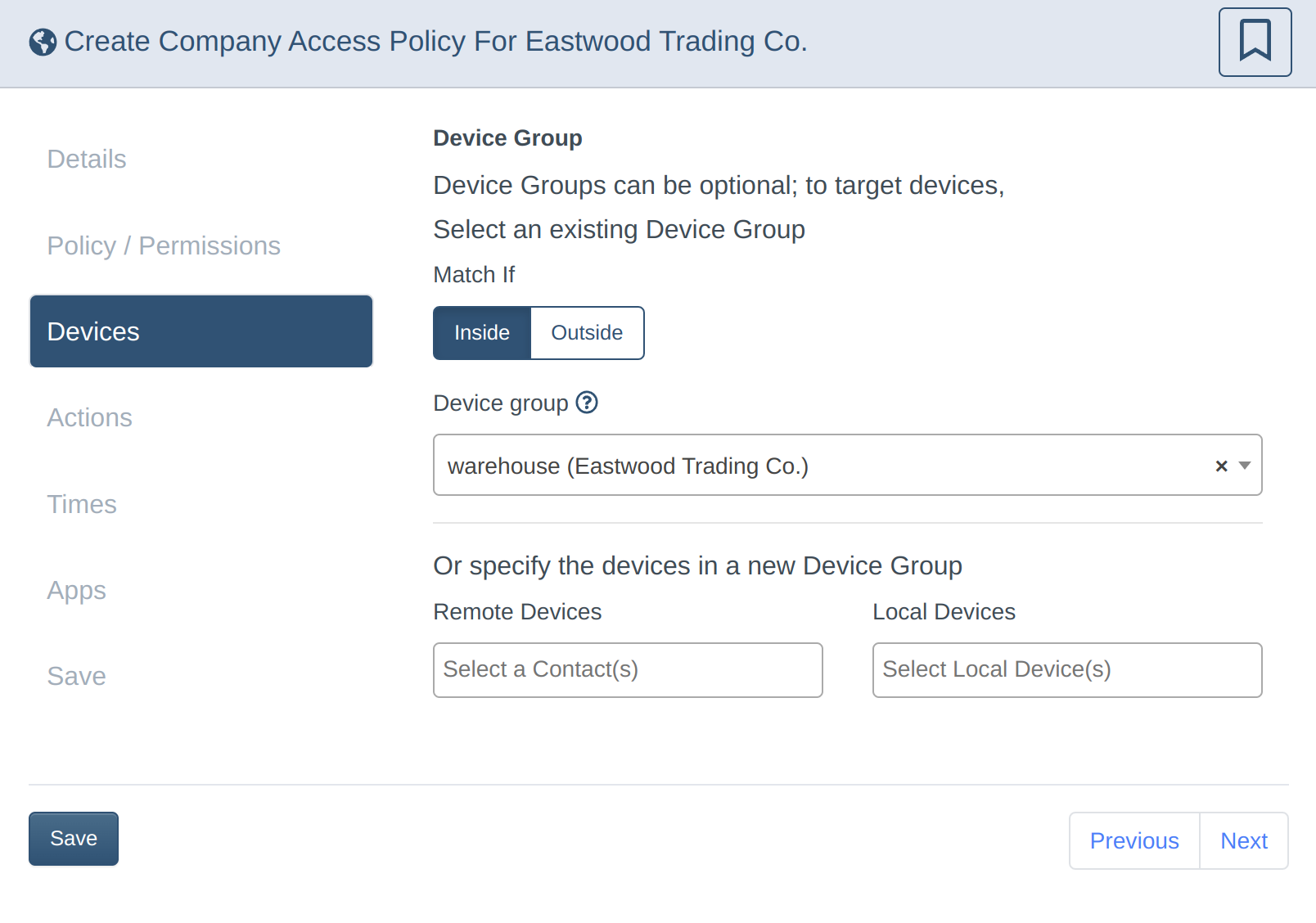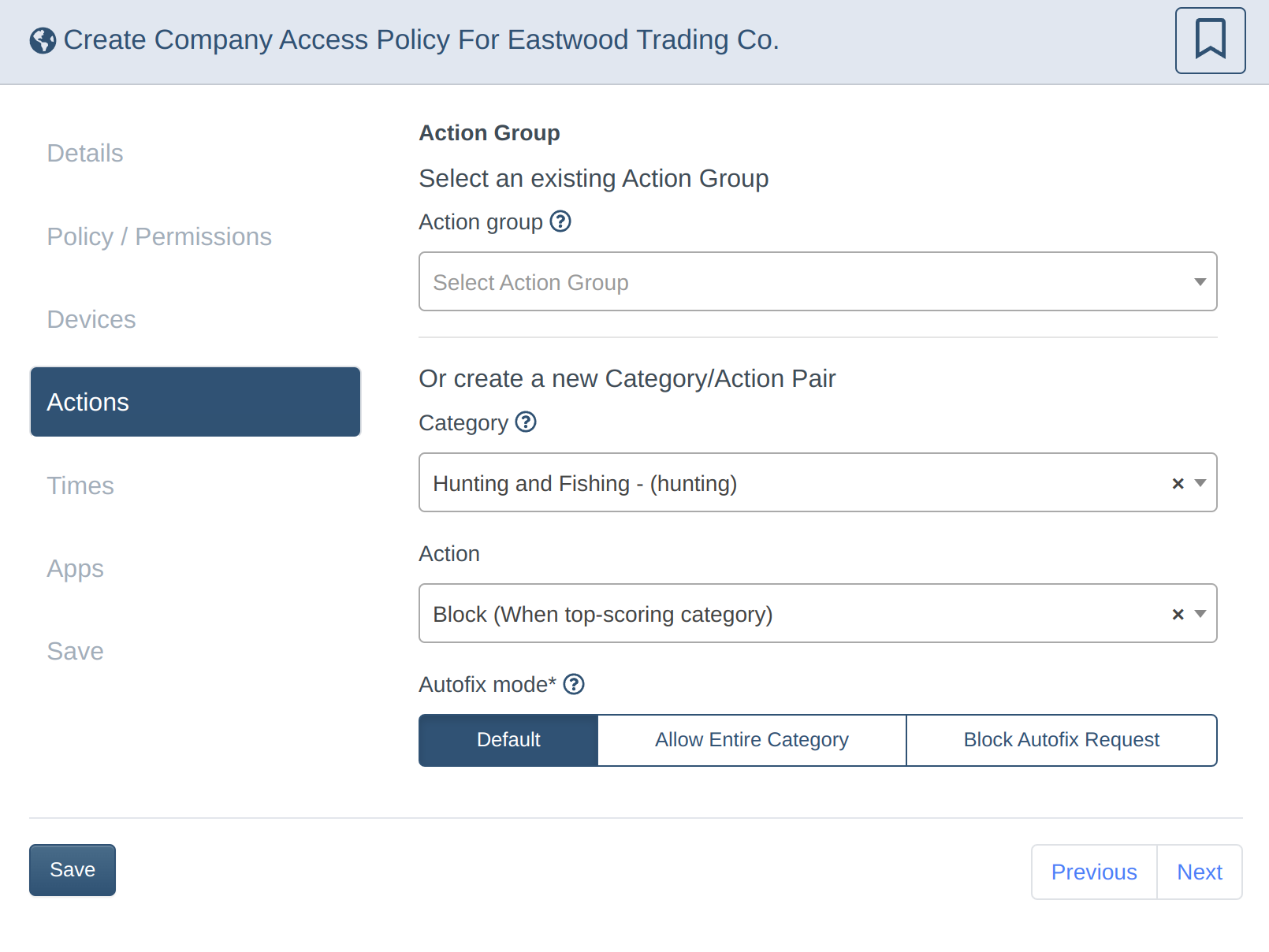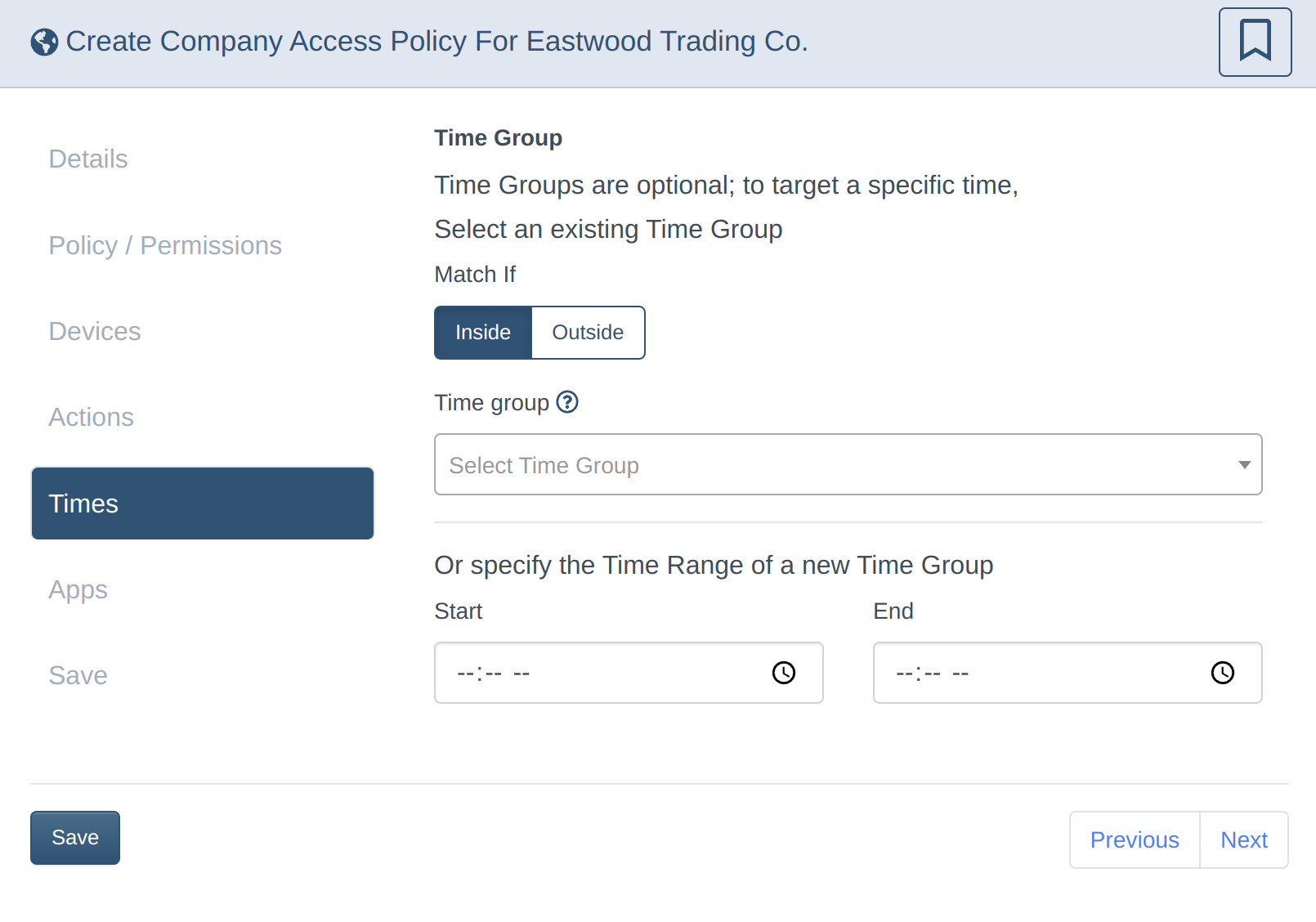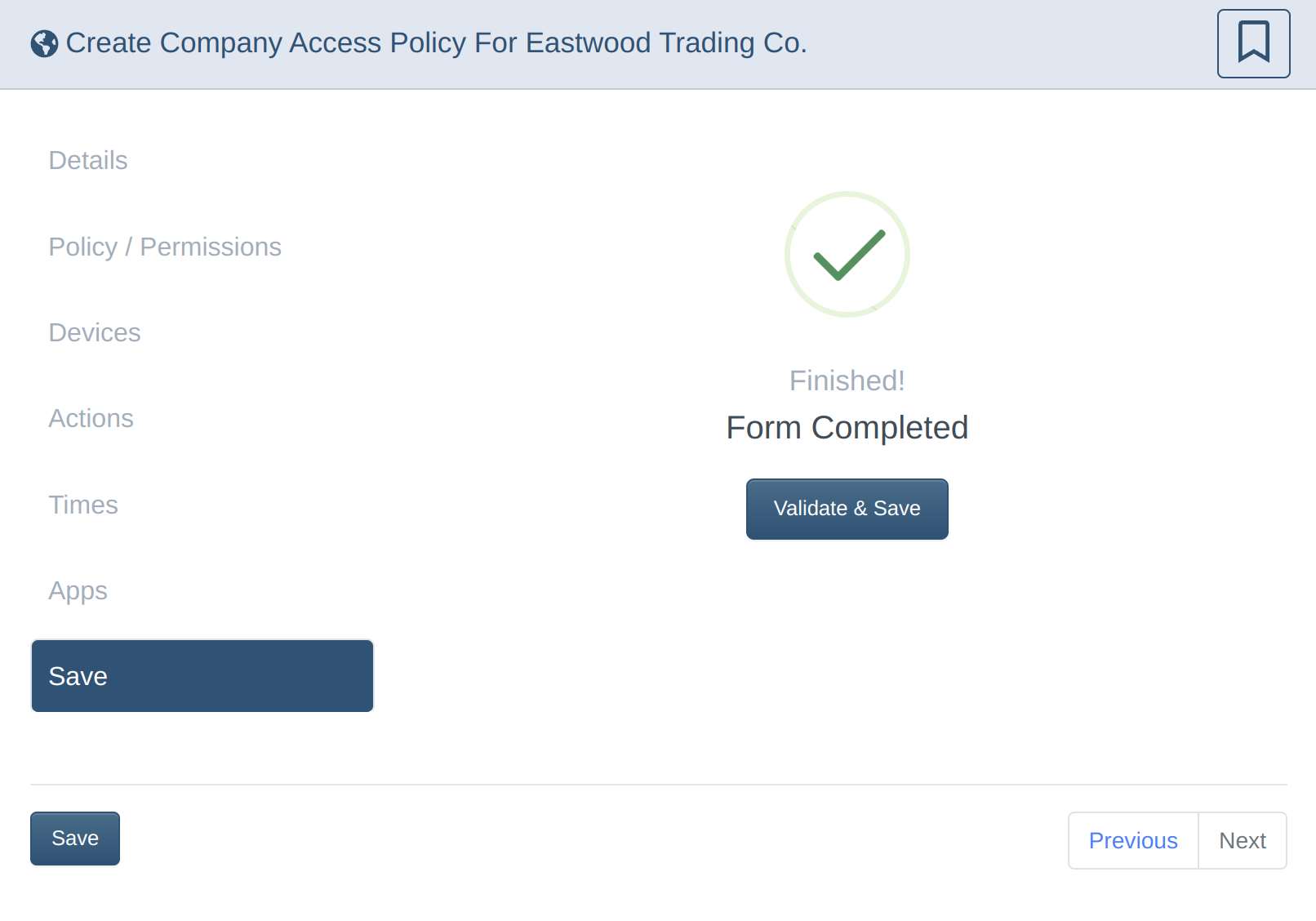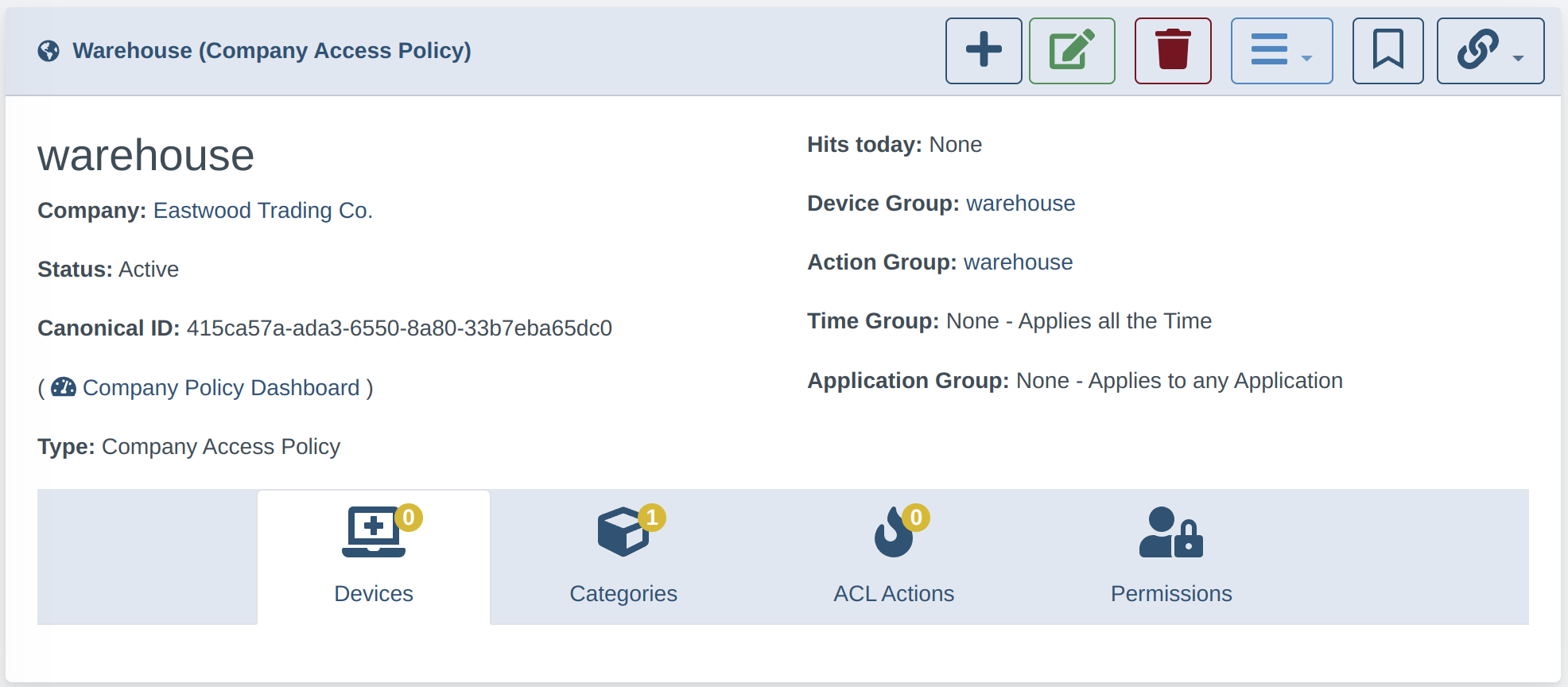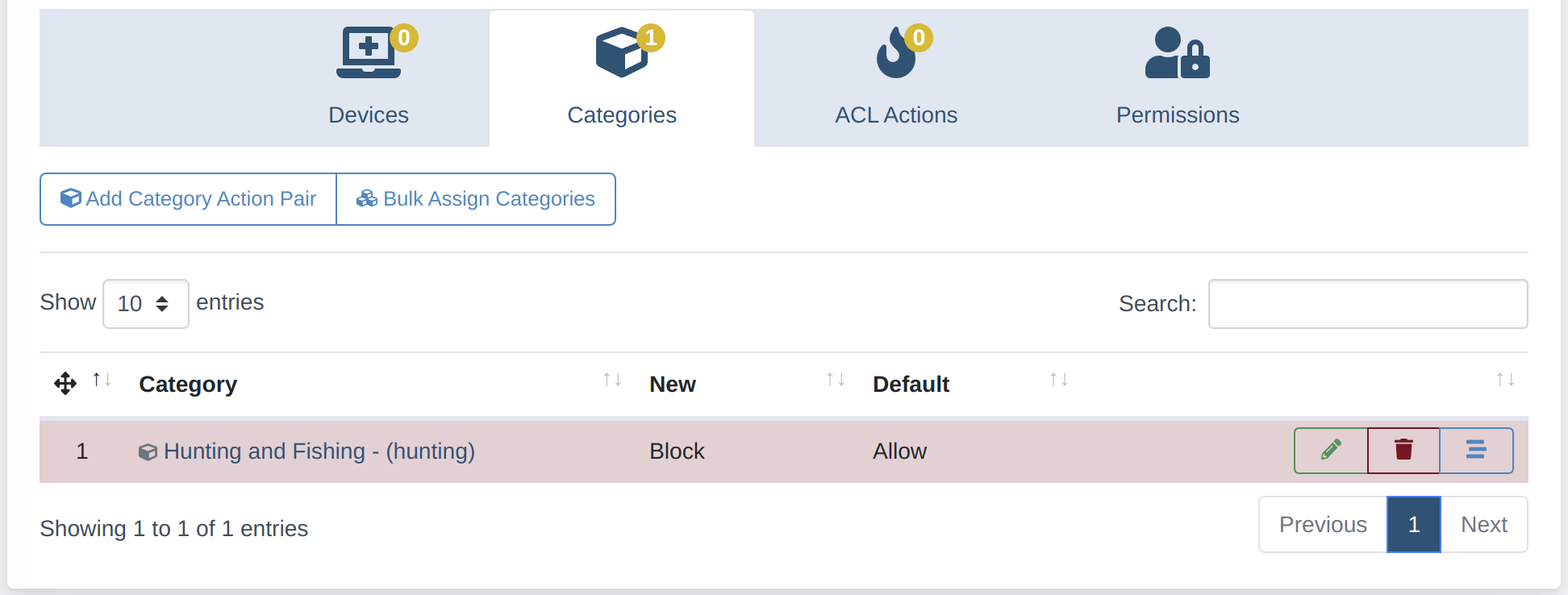-
Navigate to Accounts / Companies
-
Click the Access Polices: Access Policy Dashboard on your Company record page:
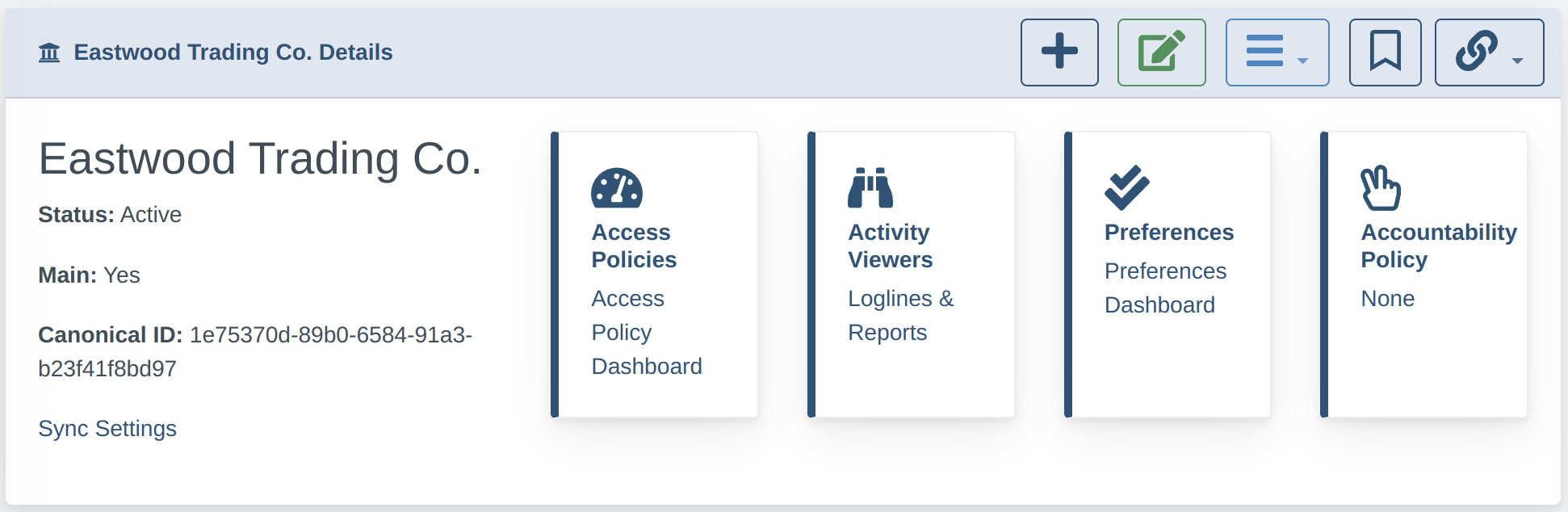
-
Click the + button at the top of the Access Policies list to create a new Access Policy:
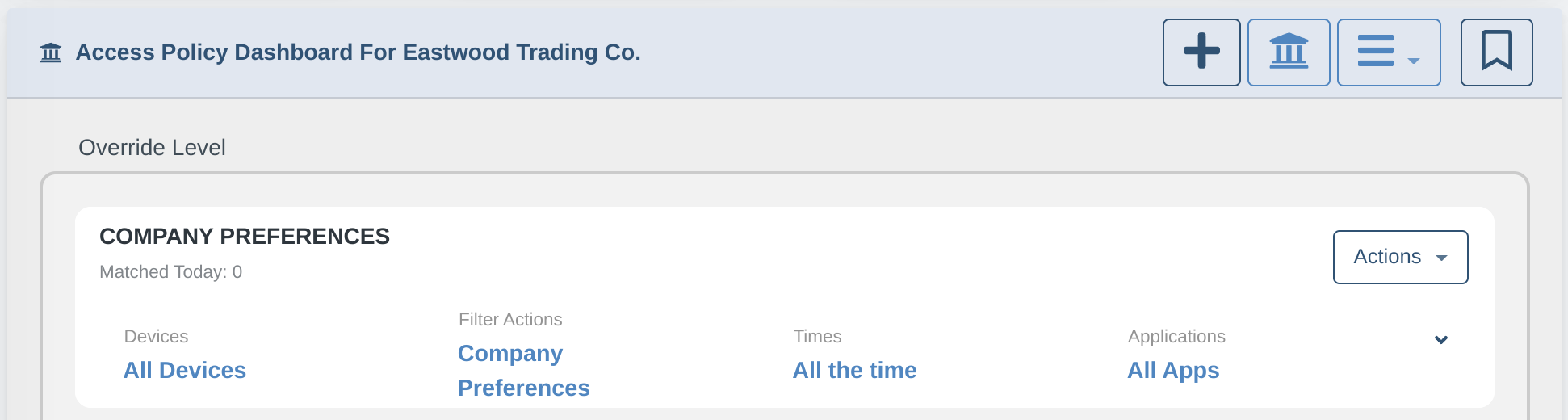
-
Give the Policy a name; in this case, I'm matching the name I gave to the Device Group: warehouse. The other settings here can be left on the default selections.
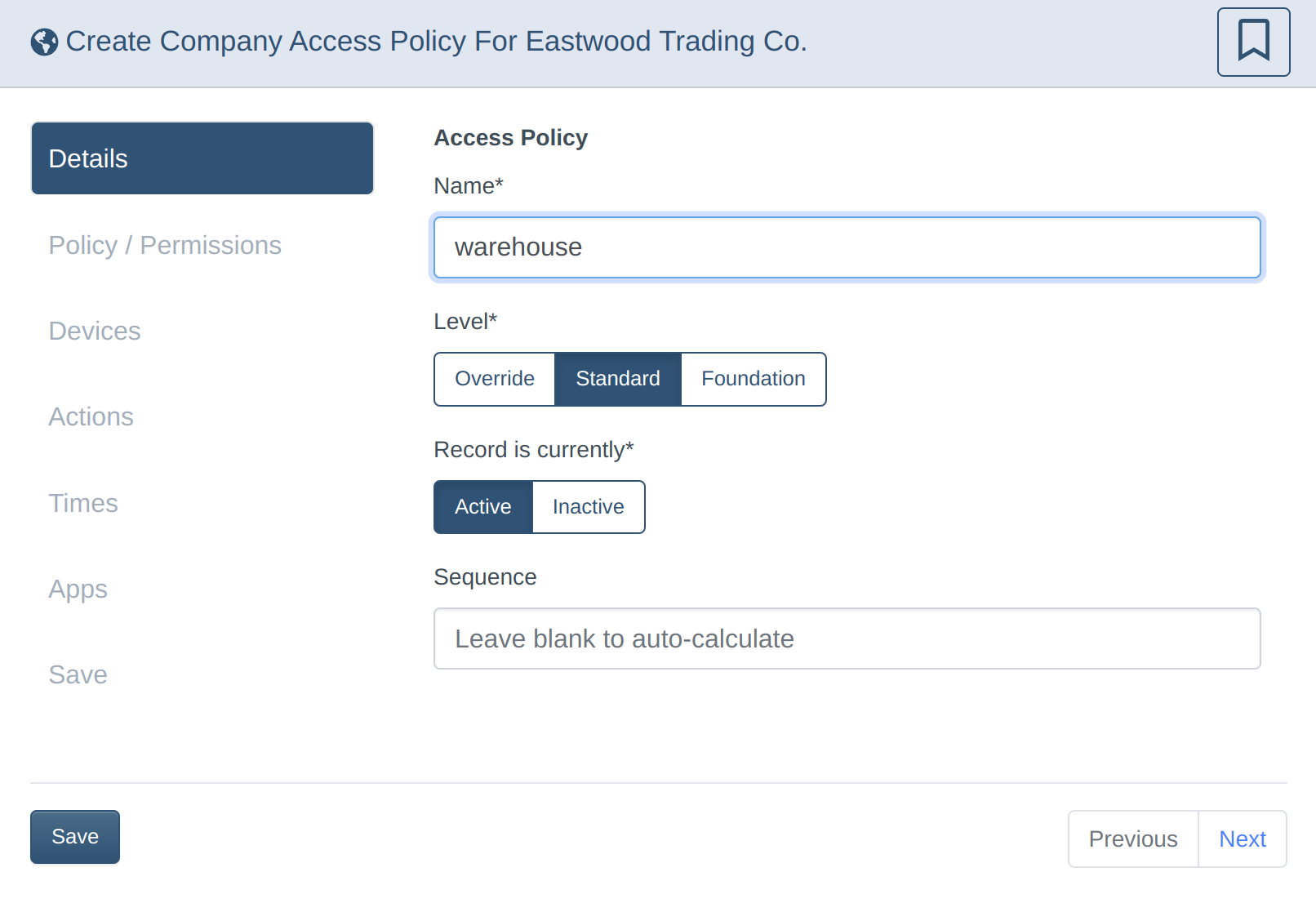
-
Assign any Policy associations or permissions. If you don't wish to set any of these parameters, continue to Devices, below.
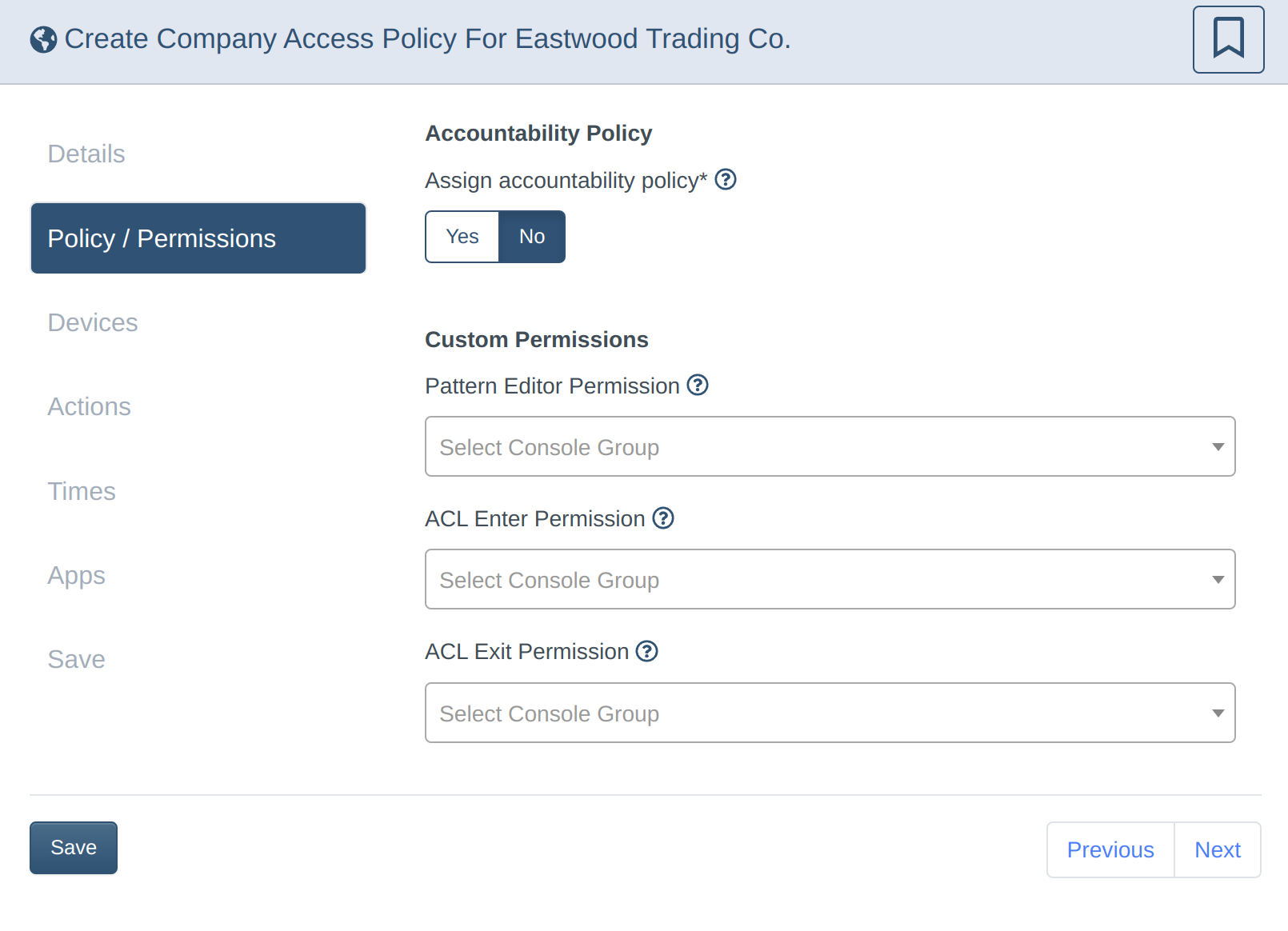
-
Assign the warehouse Device Group created above on this page.
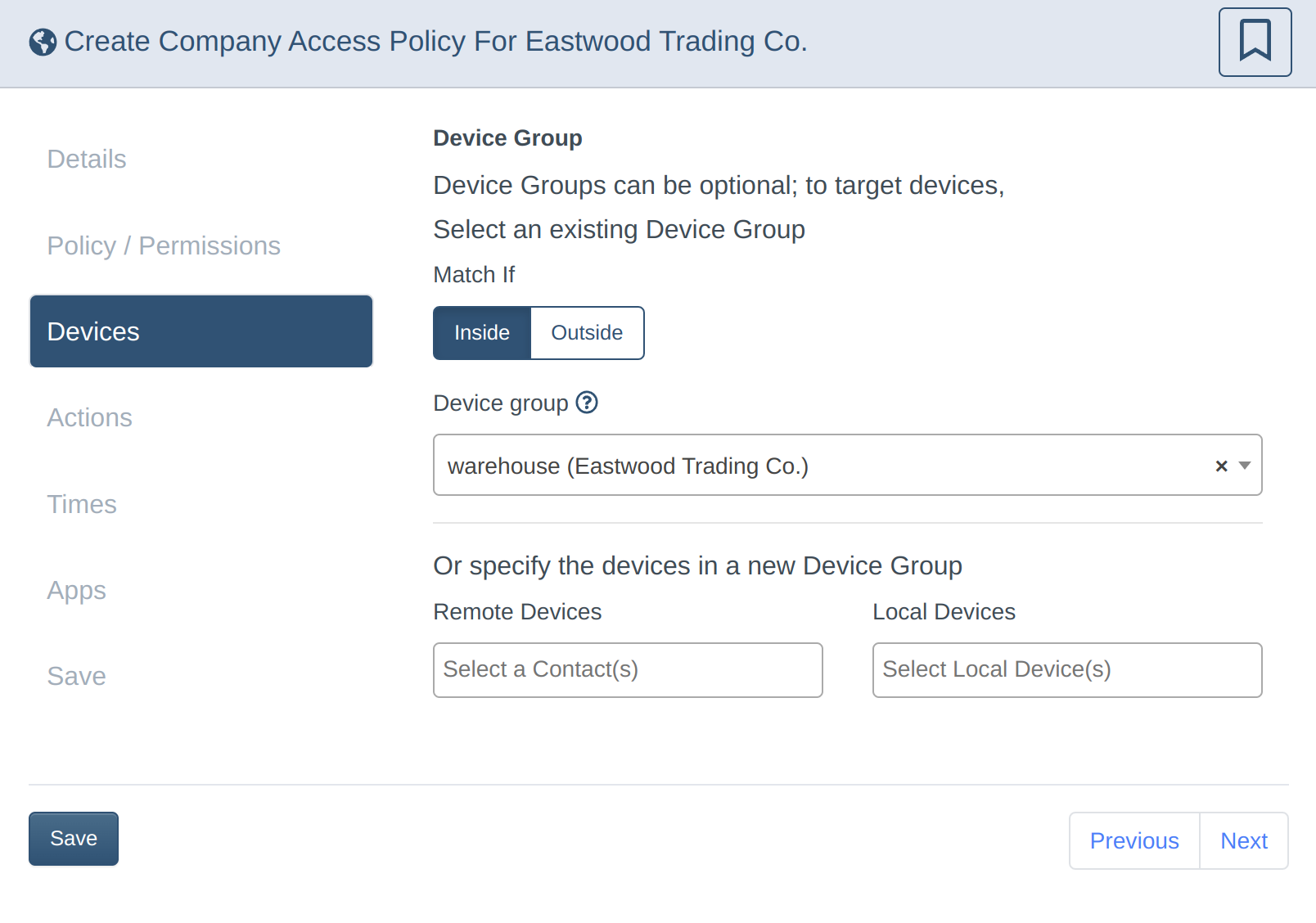
-
Assign either a pre-existing Action Group, or automatically create a new one by picking a Category and desired Action for that category that will be assigned to this Device Group.
The Autofix Mode settings can be left on the defaults unless you prefer them otherwise.
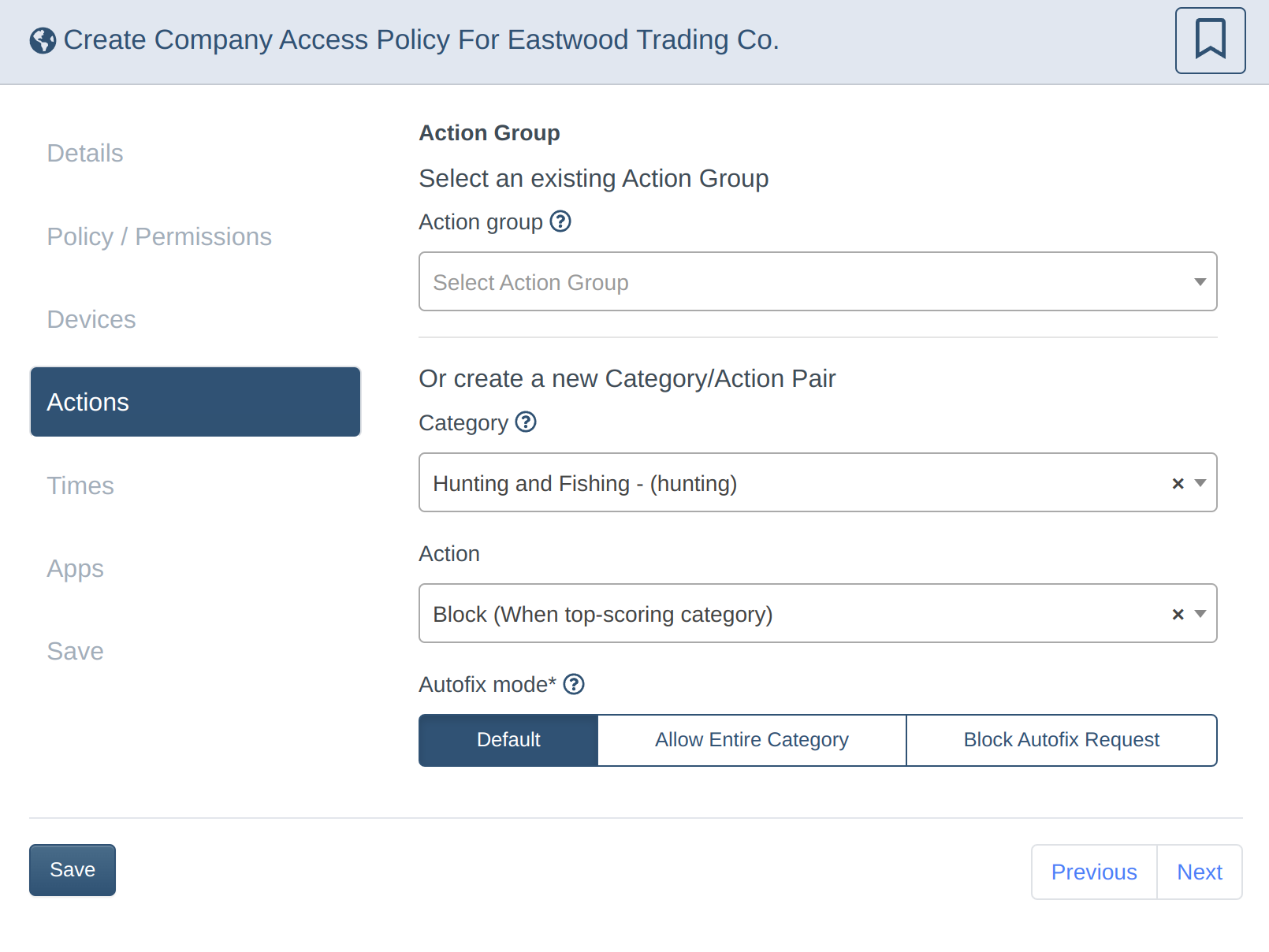
-
Assign any Times you wish this policy to apply. If nothing is selected, the policy will apply all the time.
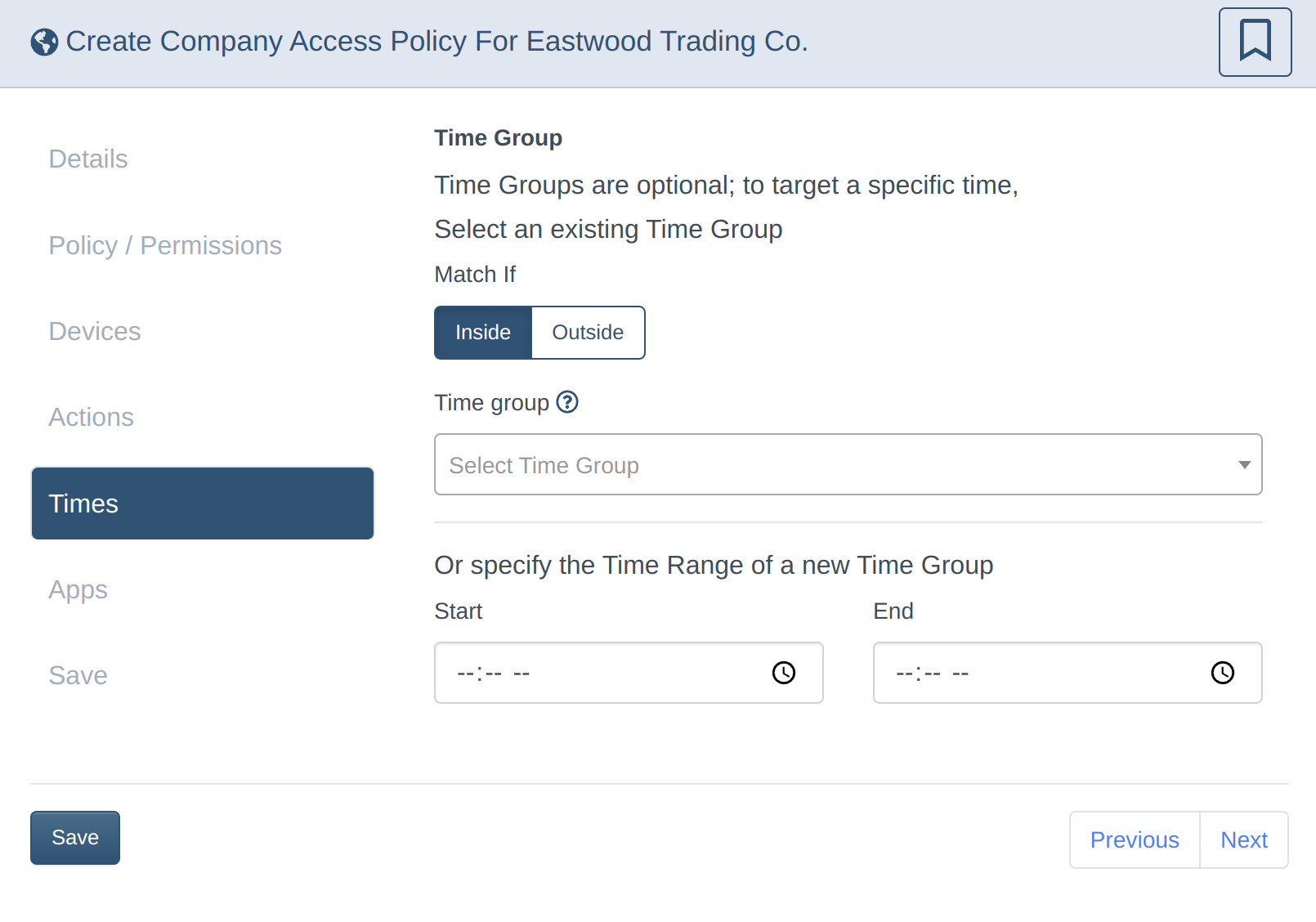
-
Assign any App associations (advanced functionality). Generally this is left unspecified (applies to all apps).

-
Save the new Access Policy:
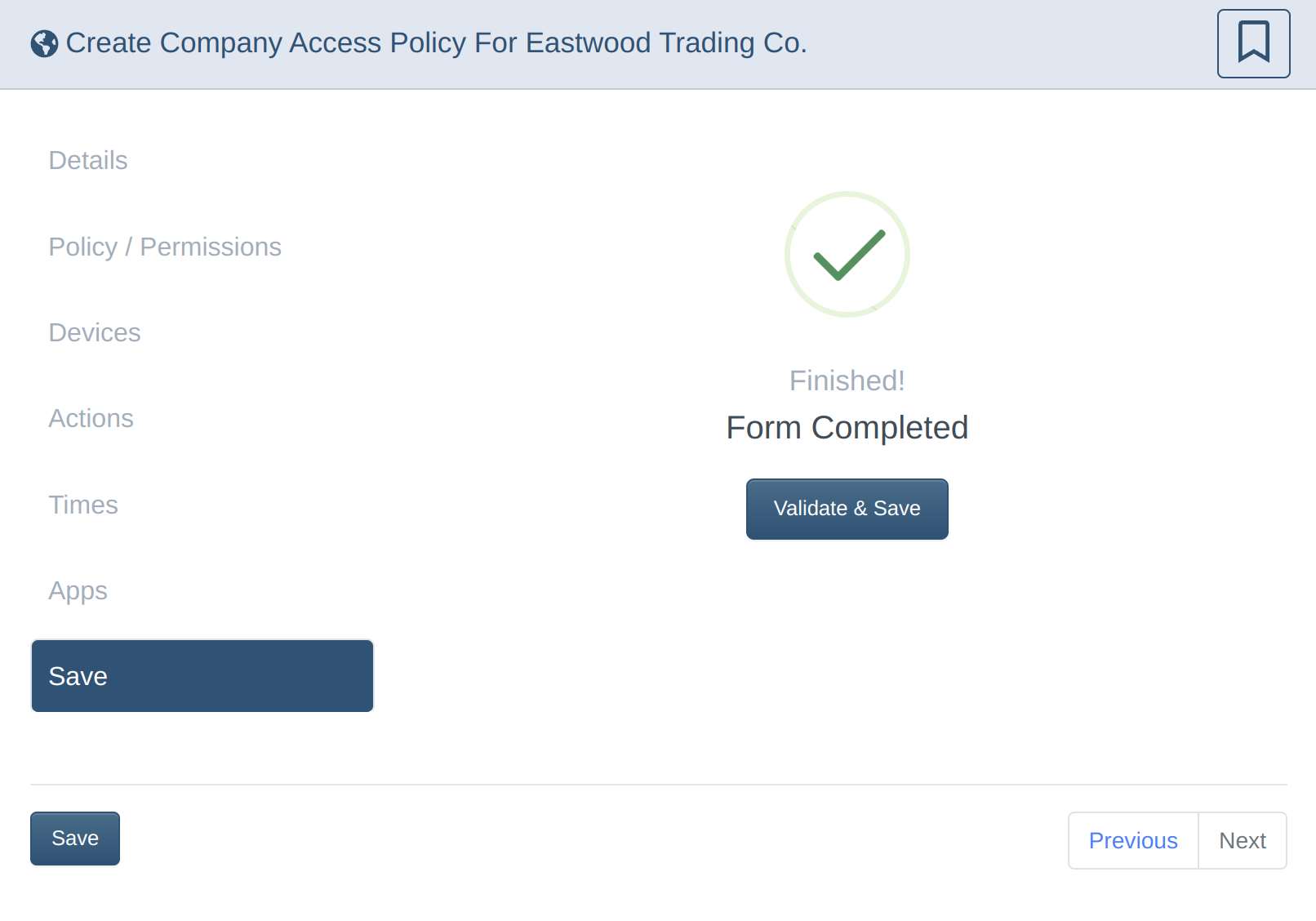
-
Now you have your finished Access Policy that applies to the warehouse Device Group, which has the warehouse Proxy Group users as members.
Note that though it is showing no Devices, the policy is still applying to the Users associated with the selected Device Group.
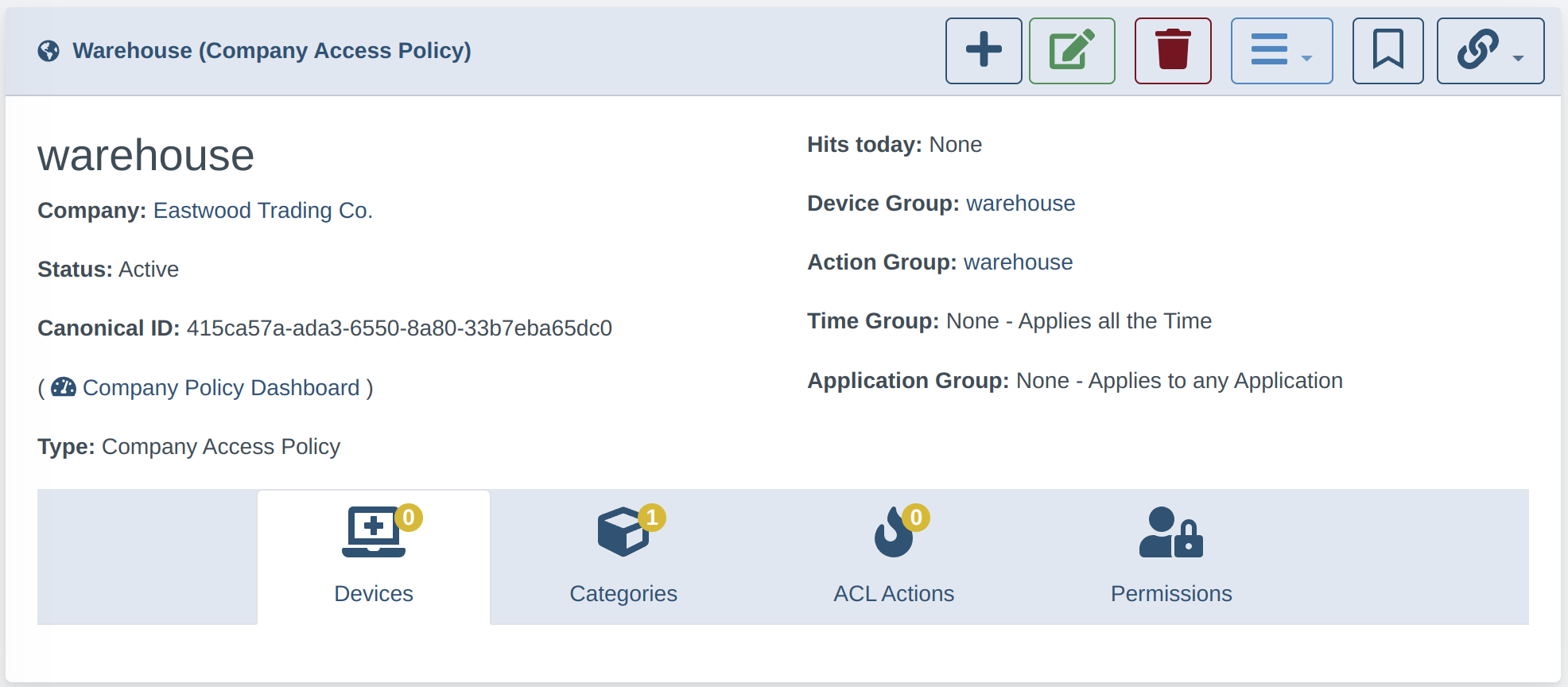
-
To change the filter policy actions, click the Categories tab and use the Add Category Action Pair or Bulk Assign Categories to modify the filter policy as desired.
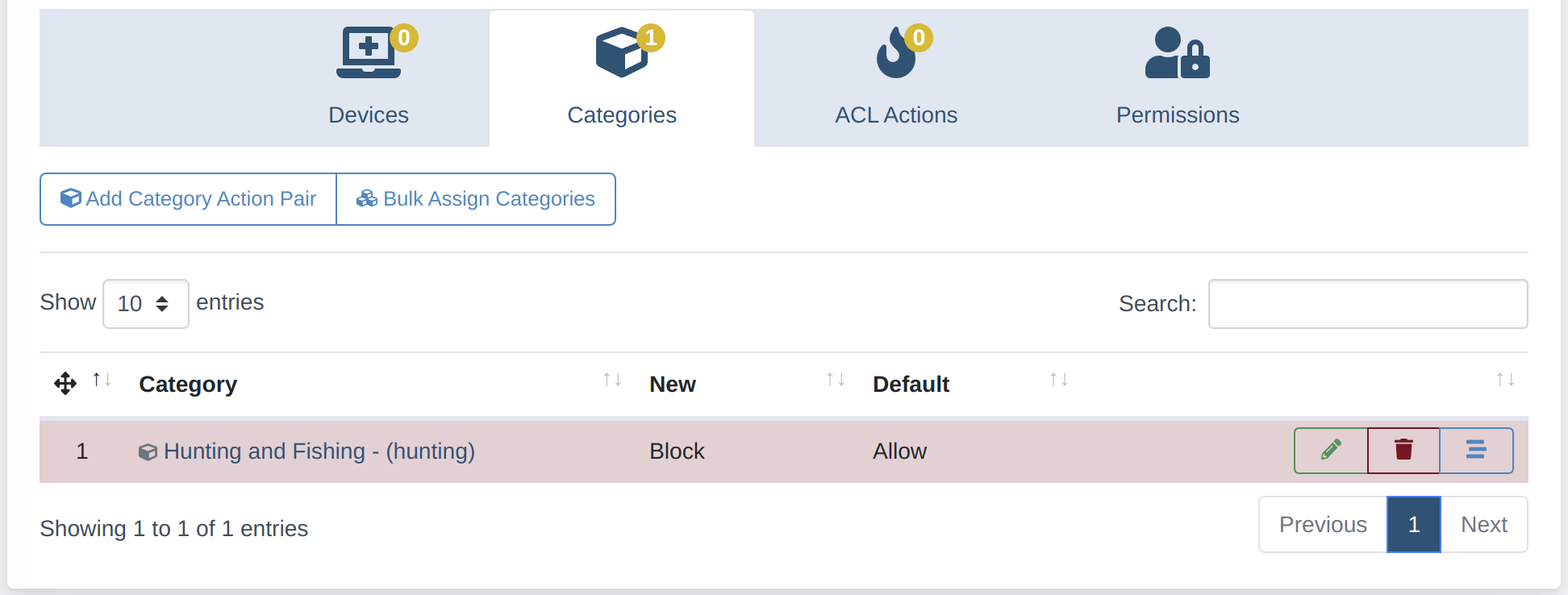
-
When finished, apply your changes by clicking on the Reload prompt:
 And confirm:
And confirm: