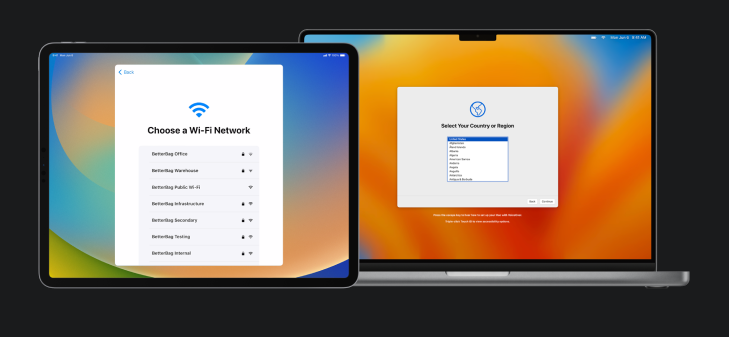Requirements for Enrollment using Apple Configurator App
Apple Configurator User Guide for iPhone
Devices that can be enrolled
You can add the following to Apple School Manager, Apple Business Manager, or Apple Business Essentials using Apple Configurator on your iPhone, even if the devices weren’t purchased directly from Apple or an Apple Authorized Reseller or cellular carrier:
-
iPhone
-
iPad
-
Mac computers with Apple silicon or with an Apple T2 Security Chip
30 Day Release period disclaimer
When a device is set up this way, it behaves like any other device already in Apple School Manager, Apple Business Manager, or Apple Business Essentials, with mandatory supervision and mobile device management (MDM) enrollment. The user of that device then has a 30-day provisional period to release the device from Apple School Manager, Apple Business Manager, or Apple Business Essentials, supervision, and MDM.
This 30-day provisional period begins after the device successfully assigned to and enrolled in:
-
A third-party MDM server linked to Apple School Manager, Apple Business Manager or Apple Business Essentials.
-
The device management that’s built in to Apple Business Essentials.
- (Note: To identify your Mac model, see the Apple Support articles Mac computers with Apple silicon or Mac models with the Apple T2 Security Chip.)
Minimum Requirements
To enroll Mac
- Mac running macOS 12.0.1 or newer
- iPhone with Apple configurator installed running iOS 15 or newer
- Enrollment starts from the "Select your Country or Region" Setup assistant pane after factory reset.
To enroll iPhone
- iPhone running iOS 16 or newer
- iPhone with Apple configurator installed running iOS 16 or newer
- Enrollment starts from the "Choose a Wi-Fi Network" Setup assistant pane after factory reset.
To enroll iPad
- iPad running iPadOS 16 or newer
- iPhone with Apple configurator installed running iOS 16 or newer
- Enrollment starts from the "Choose a Wi-Fi Network" Setup assistant pane after factory reset.
Below thios should be tech only
- also not sure some of the links above are needed in public doc
Assign an iPhone, iPad, or Mac to an MDM server
-
Make sure you’ve properly configured your MDM solution so that it contains enrollment settings and an enrollment profile for the device.
-
Sign in to Apple School Manager , Apple Business Manager , or Apple Business Essentials.
-
Select Devices from the sidebar, then use the filter to show only “Devices added by Apple Configurator.”
- The device should appear in the list. You may need to refresh the list of devices before the newly added appears.
-
You can now transfer the device to an existing MDM server in Apple School Manager, Apple Business Manager, or Apple Business Essentials. For more information, see:
-
After the device is assigned to an MDM server, you can restart the Mac to enroll it in MDM.