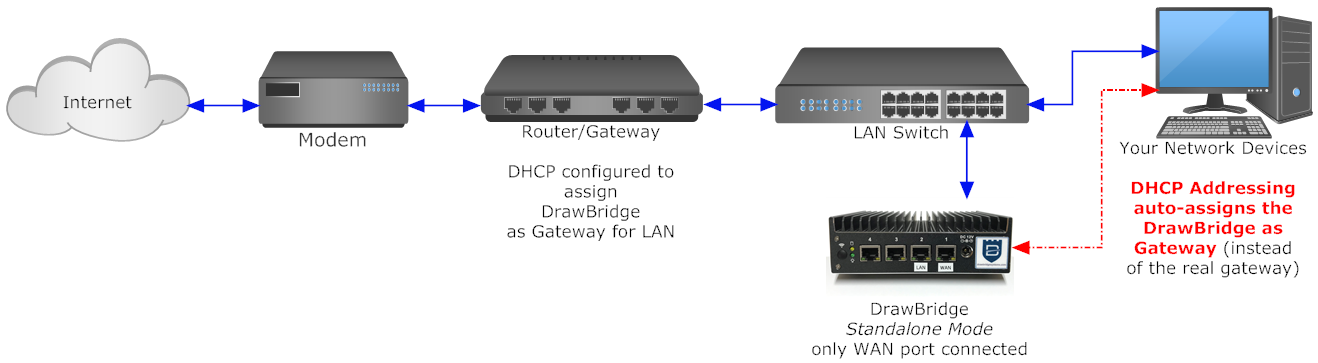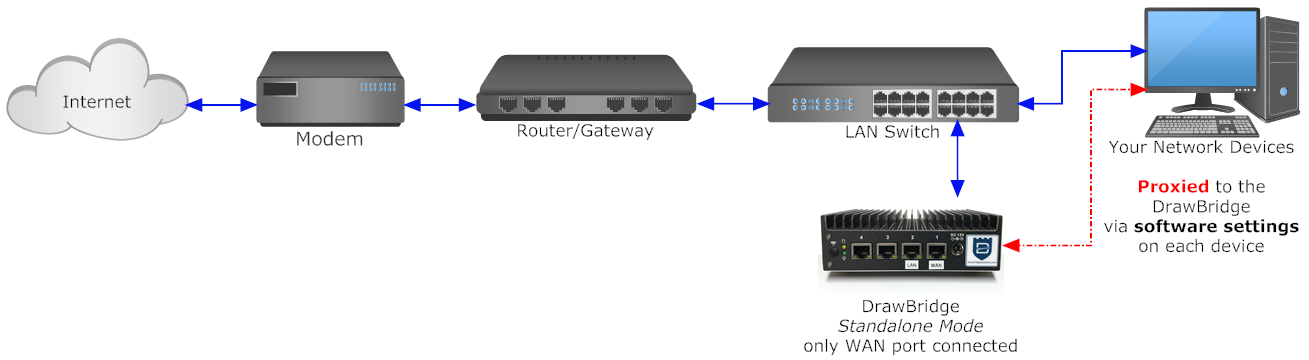Pre-install Preparation
Pick an Installation Type
A. Gateway:
- ClearOS webconfig network mode: Gateway
- In this configuration, the DrawBridge uses one network interface set to External and one network interface set to LAN and becomes the Gateway for your network. This ensures that all devices that connect to your network are filtered by default. However, if you prefer to use a different device as the network gateway and/or wish to only filter a specific subset of devices out of all the devices on your network, select installation type (B) Alternate Gateway or (C) Proxy.
B. Alternate Gateway:
- ClearOS webconfig network mode: Standalone Mode; No Firewall
- In this configuration, the DrawBridge is configured with one network interface as External. The DHCP server for the network is configured to hand out the DrawBridge IP address as the Gateway IP for a specified device group. The DrawBridge WAN/External interface is connected to the real gateway of the network.
Note that you are not able to forward ports to equipment using the DrawBridge as the (alternate) gateway without custom route configuration. Contact Compass Support for more details.
It is your responsibility to properly protect the network with a firewall at gateway.
C. Proxy:
- ClearOS webconfig network mode: Standalone Mode; No Firewall
- In this configuration, the DrawBridge uses one network interface set to External. It is your responsibility to configure your endpoints with proxy settings either individually or via Group Policy where available.
It is your responsibility to properly protect the network with a firewall at gateway.
Prepare your network
It's essential to know how your network is configured prior to starting a DrawBridge installation. We recommend that you:
- Perform a network scan of your existing setup. A good tool for this is the free Advanced IP Scanner, available here. Run the scan and take note of the IP addresses of your devices. Save or print the scan output for your future reference. In some situations, it is important that specific computers (such as servers) and printers maintain the same IP address across network infrastructure changes to ensure the most seamless migration.
- Locate the web configuration panels for your existing network infrastructure (modem, wireless routers/access points, firewalls, managed switches, etc) and ensure you have the correct login credentials available.
- Determine what device is the existing gateway
- Determine what device is the existing DNS and DHCP server. Generally, on most Small Office/Home Office networks, these services are handled by the same unit as the gateway. You can check this by opening Network Connections (Windows) --
ncpa.cplin the Start Menu search box -- and right-clicking the network adapter in use at the moment, clicking Status, and then Details. Note the IP address shown for the gateway, and compare it to the IP addresses for DHCP and DNS. Again, on most small networks, these will all be the same IP address. - Install the DrawBridge CA Certificate on all devices: visit the Certificates panel on one of our cloud servers: (eg. whitespire or sweetspire) and follow the correct steps to install the DrawBridge CA Certificate for your device.