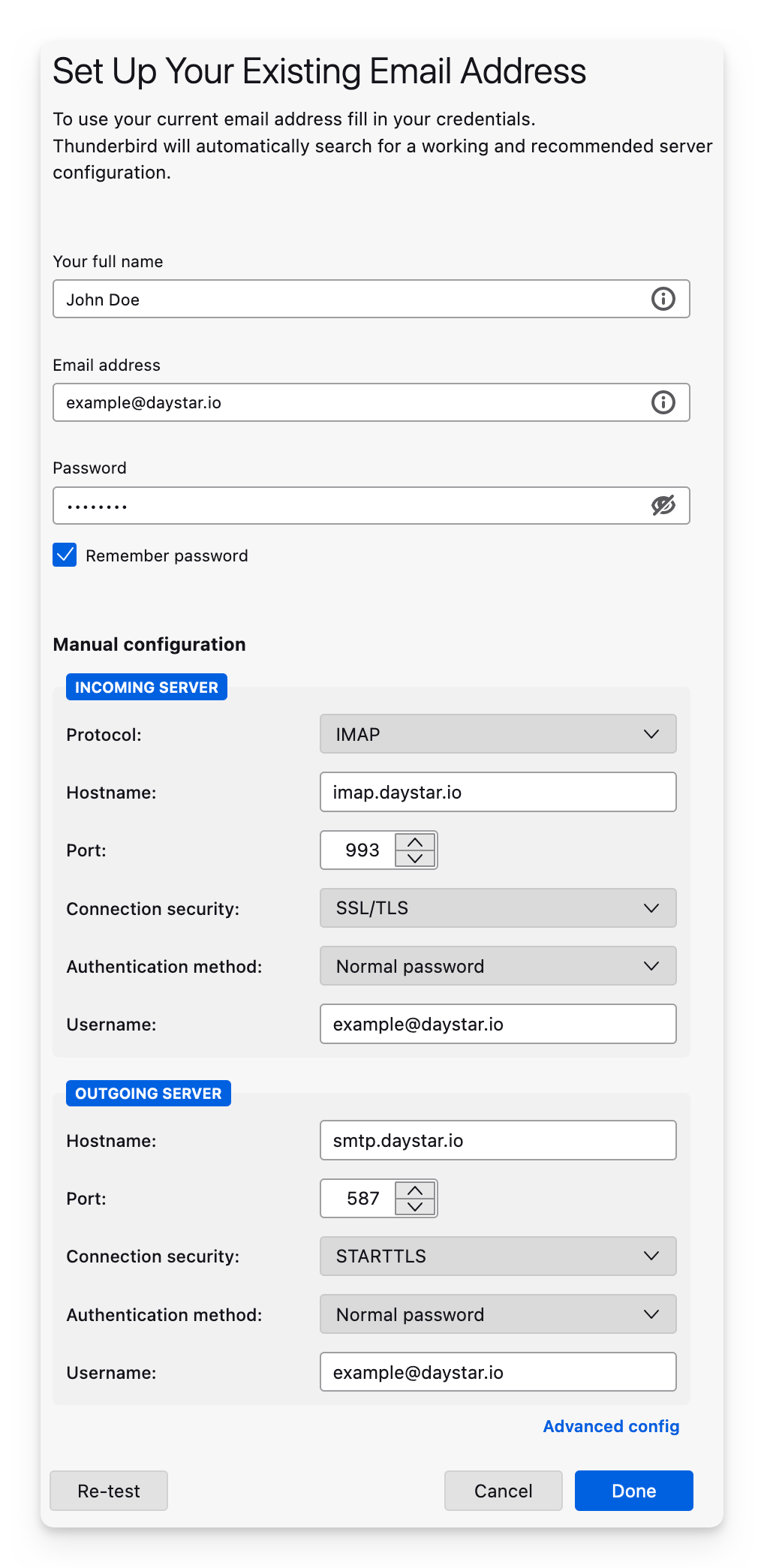Add a Daystar account to Thunderbird
Don't have Thunderbird? Download the latest version from www.thunderbird.net.
-
Launch Thunderbird on your computer.
-
If there are no accounts set up yet, Thunderbird will prompt to set up an existing email account.
-
If you already have mail accounts set up, you can add another account by selecting Tools > Account Settings from the top menu bar (Windows) or Thunderbird > Account Settings (macOS). On a Windows computer, you may need to press the Alt key on your keyboard for the menu to appear. At the bottom of the left pane, click on Account Actions and select Add Mail Account...
-
-
In the setup window, enter your name and Daystar credentials, then click Configure manually in the lower left corner to set up your account.
-
Next, enter the following settings:
- Verify that the incoming server protocol is set to
IMAP. - Enter
imap.daystar.iofor the incoming server hostname. - Set the connection security to
SSL/TLS. The port should be set to993. - Enter
smtp.daystar.iofor the outgoing server hostname. - Set the connection security to
STARTTLS. The port should be set to587.
- Verify that the incoming server protocol is set to
-
Enter your full email address in the username field for both incoming and outgoing servers.
-
Click Done to save your settings. Your account is now set up.
Optional: To allow email images to display correctly in Thunderbird on a filtered device, please see this support article about adding the DrawBridge SSL certificate to Thunderbird.