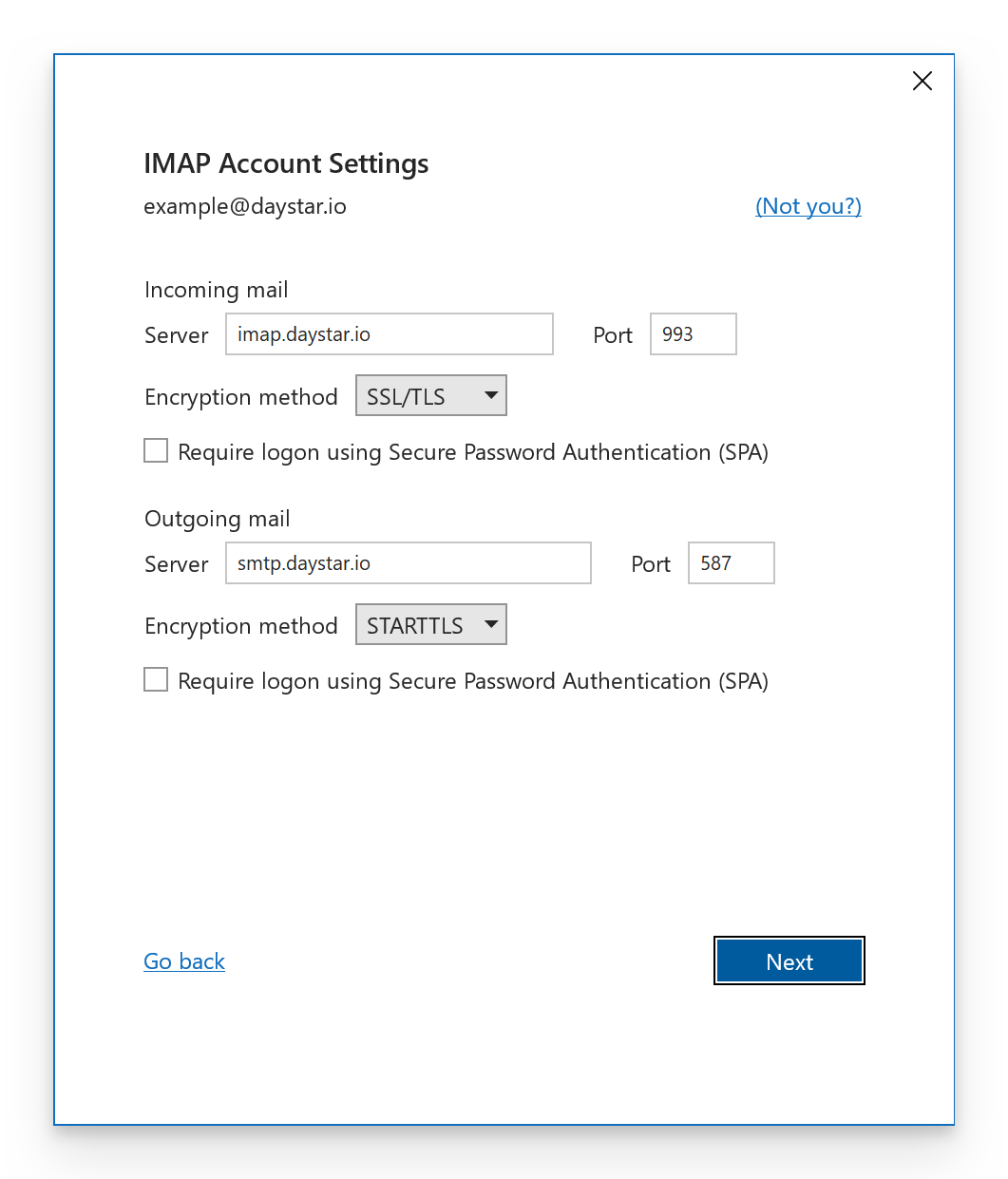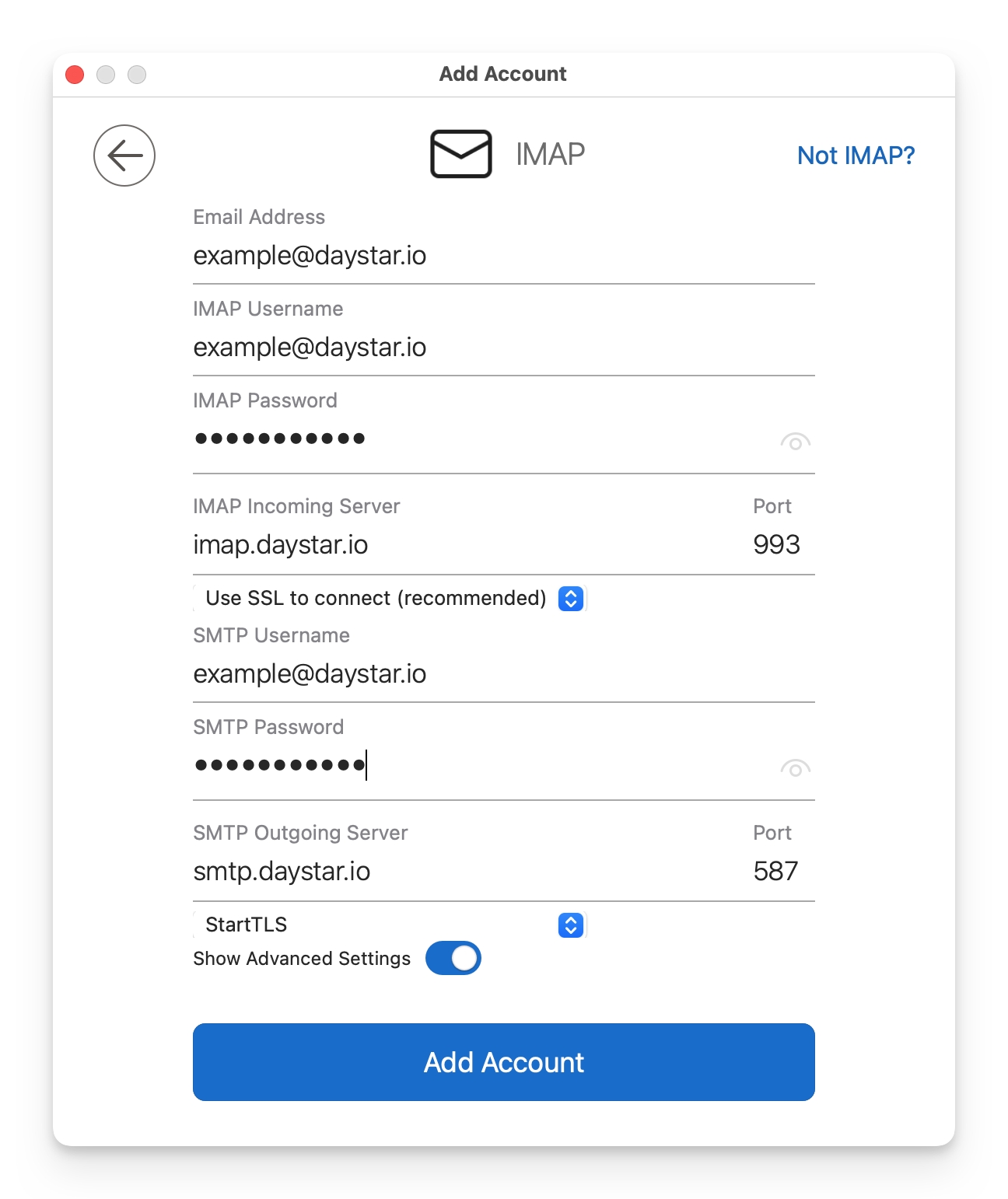Add a Daystar account to Microsoft Outlook
Windows
- Open Outlook
- If no accounts have been added, Outlook will display a prompt to add a new account.
- If other email accounts have already been added to Outlook, select File, then click Add Account
- Enter your full email address, then click Advanced options and select Let me set up my account manually. Click Connect.
- Choose IMAP, then enter your email password. Click Connect.
- Click Done.
If you receive an "Internet Security Warning" prompt asking if you want to continue using the server, please choose No, then click Change Account Settings. Correct the incoming and outgoing mail servers to be imap.daystar.io and smtp.daystar.io, respectively, then click Next.
macOS
-
Open Outlook
- If no accounts are configured, Outlook will launch to the "Add Account" screen.
- If you have signed into a Microsoft account elsewhere on your computer, Outlook may display a prompt to add that account to Outlook. Click Add Others to set up your Daystar email account.
- If other email accounts have already been added to Outlook, select Accounts... from the Tools menu at the top of the screen, then click the + icon in the lower left corner and choose New Account....
-
Enter your email address, then click Continue.
-
To prevent all your email messages from being sent to Microsoft, select Not IMAP? in the upper right corner of the screen.
-
Disable the option to Sync with Microsoft Cloud, then select IMAP.
-
Enter your email password, then select Show Advanced Settings
-
Enter your full email address and password in the SMTP setting fields and verify that the incoming and outgoing server fields are set to
imap.daystar.ioandsmtp.daystar.io, respectively.